NovaSeq X: BCL Convert Auto-launch Analysis in Cloud
This section provides a guided example of the end-to-end user flow for performing a sequencing run with data storage and automated analysis in ICA.
Configure BaseSpace
Follow BaseSpace Setup instructions to configure sequencing run upload to ICA.
Plan the Sequencing Run
BaseSpace Run Planning provides an interface for planning a sequencing run. Only specific sequencing instruments support Basespace Run Planning. Refer to Sequencer Auto-launch Analyses Compatibility for details.
Navigate to BaseSpace and change to your desired workgroup or personal context. This may require you login to your domain first.
After selecting the appropriate user/workgroup context, navigate to the Runs tab in BaseSpace. Then click the New Run button and select Run Planning.
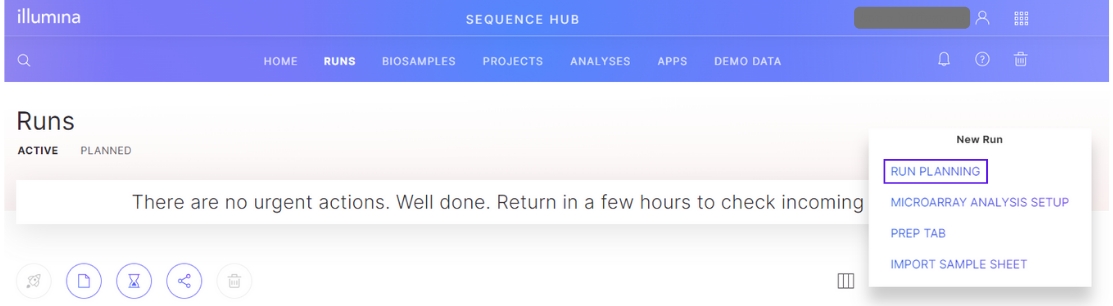
Use the guided Basespace Run Planning to create a planned run. See the BaseSpace Run Planning documentation for details.
Set the Analysis Location to "BaseSpace/Illumina Connected Analytics" to configure for Cloud analysis.

The configuration input forms vary depending on the instrument type, including the available secondary analysis applications (see Sequencer Autolaunch Analyses Compatibility for details). Subsequent configuration input forms vary depending on the secondary analysis application chosen. The images below demonstrate screens using a NovaSeq X Series instrument with Illumina DRAGEN BCL Convert analysis.



Upon completion of the Run Planning inputs, the sequencing run can be either saved as a planned run in BaseSpace or exported as a Sample Sheet, depending on the instrument type.
Start the Sequencing Run
Follow the instructions for the sequencer to execute the planned sequencing run for cloud analysis. If the sequencer does not support consuming planned runs from BaseSpace, attach the sample sheet generated by Run Planning to a manual mode sequencing run.
Monitor the Sequencing Run
After a sequencing run is started, BaseSpace is used for monitoring the run through completion. Use the BaseSpace Run Summary view to track the run progress.
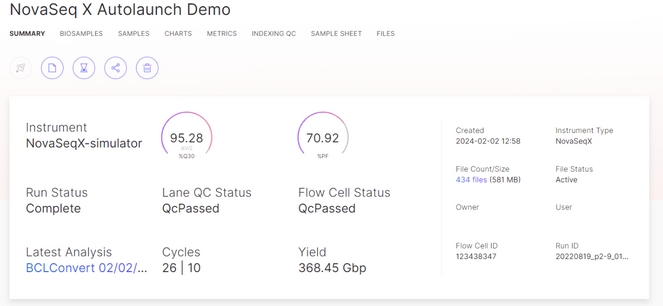
View Sequencing Run Output
Refer to Sequencer Run Data in ICA for guidance on viewing the sequencing run data in ICA.
Monitor Secondary Analysis
In ICA, the workflow session is launched and a record is present in the Analyses view in the project. The workflow session record can be identified by the User Reference, which will have "ws" preceding the run name.

Check the "status" of the workflow session to monitor progress in ICA. As orchestrated analyses are launched, analysis records will show in the Analyses view and in the workflow session details.
The workflow session details contain an "Orchestrated Analyses" section with the secondary analyses launched by the workflow session listed. Check the "status" of each analysis for progress. In the example below, a BCL Convert pipeline is launched by the workflow session.

The workflow session details also contain links to the BaseSpace Run Summary, which provides further information about the analyses, such as metrics, logs and reports.

View Secondary Analysis Results
The analysis output folder is stored in the ilmn-analyses folder in the project data view. The output folder name can be found in the Analysis Details view in the Output Files section. Filter for the correct output folder by copying the folder name from the Analysis Details view. The image below shows an example output folder from a BCL Convert automated analysis.
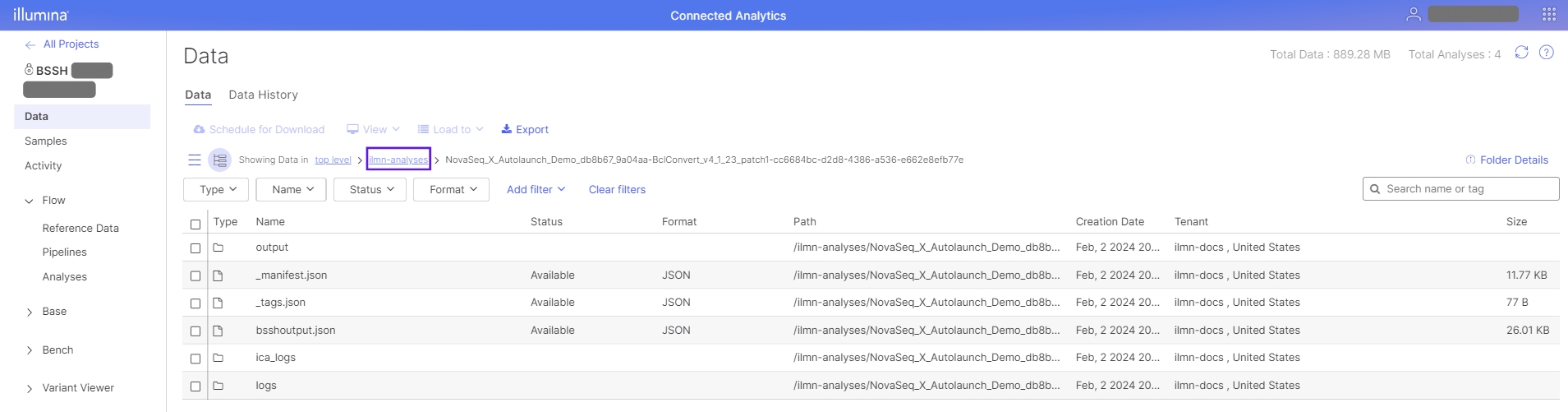
Post-sequencing automated analysis will typically include a demultiplex step using the Illumina-provided BCL Convert pipeline. The demultiplexed outputs from this pipeline result in the creation of project sample assets linked to associated demultiplexed data (ie, FASTQs).
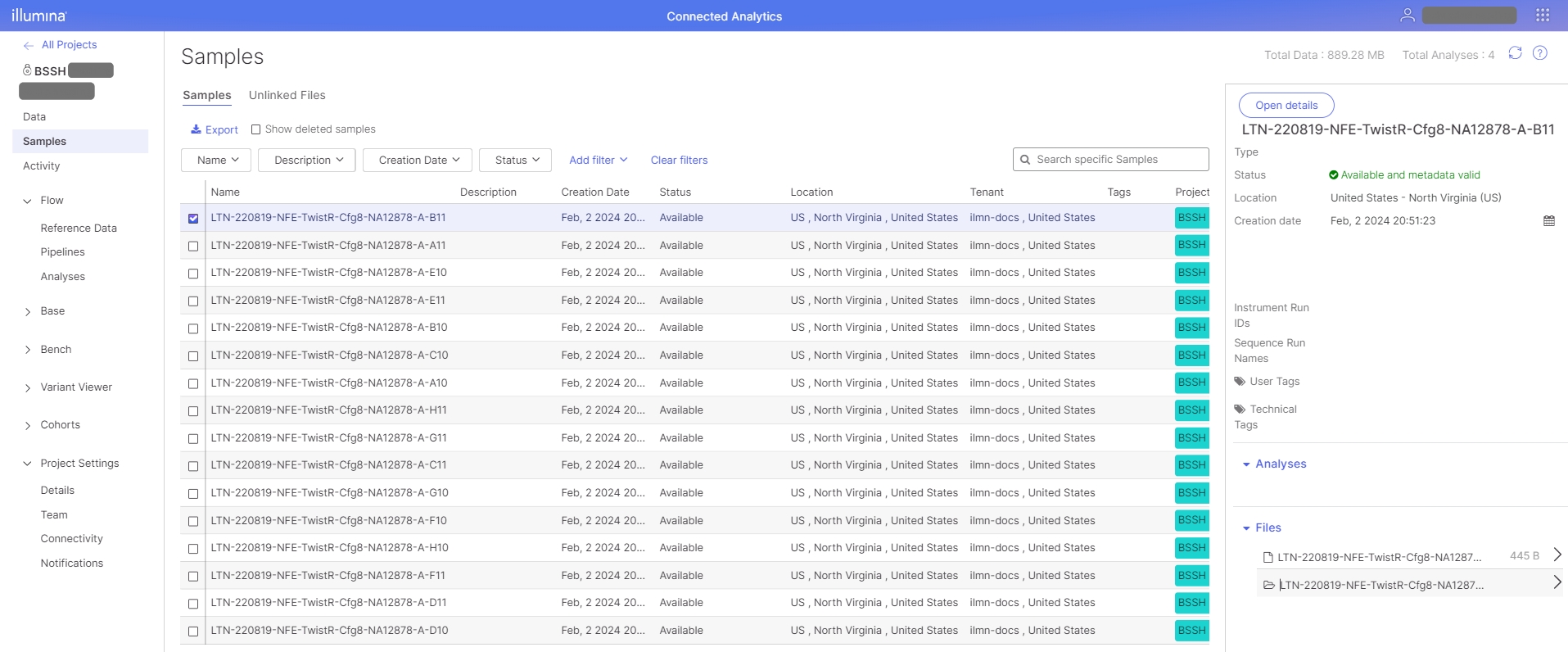
Link Output Data to Other Projects
With analysis data available in the BaseSpace externally-managed project, the data can be linked to other ICA projects to serve as inputs for running pipelines, etc. Users with access to the BaseSpace externally-managed project can create links from the destination project Samples and Data views. See the Link Project Data and Link Project Sample ICA documentation for details on linking sample data.
Last updated
Was this helpful?
